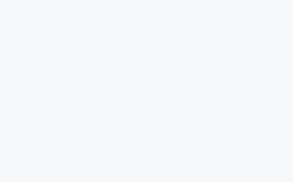在AI中使用直线工具时,很多用户会遇到工具按钮变灰,无法点击的问题。本文将深入探讨AI中直线工具灰色无响应的原因,并提供详细的解决方法,帮助您轻松解决困扰,提升设计效率。
AI,直线工具,灰色,无法使用,解决方法,Illustrator,设计技巧,操作指南
AI中直线工具灰色无响应的原因
在使用AdobeIllustrator(AI)进行设计时,直线工具是最常见和最基本的工具之一,广泛应用于各种设计项目中。许多用户在使用过程中发现直线工具按钮变成灰色,无法点击使用,造成设计进程的中断。这种问题到底是怎么发生的呢?
1.工具栏设置问题
在AI中,如果工具栏设置不当,某些工具可能会被禁用,导致无法使用直线工具。这种情况通常发生在工具栏的默认设置被更改或定制化时。比如,当设计师自定义工具栏,或者在多个工作区之间切换时,某些工具可能被隐藏或暂时禁用。
2.当前选择的工具或模式不兼容
AI中的不同工具和模式之间往往有相互关联,某些工具的可用性可能会受到当前选定工具的影响。比如,如果当前选中了形状工具、文字工具等某些不与直线工具兼容的工具,直线工具按钮就会显示为灰色,无法使用。这是因为AI在某些工作模式下会限制部分工具的功能,避免工具冲突。
3.图层或对象锁定
在AI中,图层或对象的锁定状态也可能会影响工具的使用。如果您正在设计的图层或对象被锁定,您将无法使用直线工具对其进行编辑。这种锁定状态常常是无意识中激活的,导致设计师在使用过程中遇到无法绘制直线的问题。
4.软件出现Bug或故障
有时候,AI中的直线工具无法正常使用也可能是由于软件本身的Bug或故障引起的。尤其是在软件更新后,某些版本可能存在未被修复的漏洞,导致工具无法正常响应。此时,重启软件或更新至最新版本可能会解决问题。
5.工作区设置问题
AI提供了多种工作区配置,设计师可以根据个人需要调整工作区的布局和工具栏的显示状态。如果当前的工作区设置不当,可能会影响直线工具的显示和使用。特别是在使用自定义工作区时,某些工具可能会被隐藏或禁用,导致按钮变灰无法点击。
6.外部插件或扩展冲突
AI支持各种外部插件和扩展程序来增强功能,但是有些插件可能与直线工具发生冲突。当插件或扩展程序干扰AI的正常功能时,可能会导致工具无法使用,表现为按钮灰色不可用。通常情况下,卸载或禁用插件可以解决这种问题。
如何解决AI中直线工具变灰的问题?
虽然AI中直线工具变灰的原因可能较多,但大多数情况下,通过一些简单的操作就能解决问题。我们将提供几种常见的解决方法,帮助您尽快恢复工具的正常使用。
方法一:检查当前工具和模式
检查一下当前所选工具和工作模式。确保您当前没有选中与直线工具冲突的工具,如文字工具、铅笔工具等。如果是这种情况,您只需要切换回直线工具,按钮就会恢复正常。具体步骤是:
在工具栏中选择直线工具(快捷键“\”)。
如果按钮仍然灰色,检查当前选择的工作模式是否支持直线工具,如选择“普通模式”而不是“文字模式”。
方法二:解除对象或图层的锁定
如果您遇到的灰色直线工具按钮问题是由于图层或对象的锁定导致的,那么解除锁定状态是解决的关键。具体步骤如下:
打开图层面板(快捷键“F7”)。
检查当前图层或对象是否被锁定,若是,点击锁定图标解锁。
解锁后,返回到工具栏,查看直线工具按钮是否恢复正常。
方法三:恢复默认工作区设置
如果您使用了自定义的工作区,并且怀疑是工作区设置的问题导致工具不可用,可以尝试恢复默认工作区。AI提供了恢复默认工作区的选项,操作步骤如下: