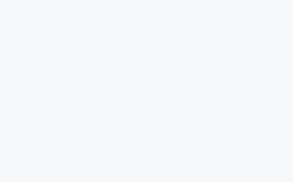AI网格工具怎么去掉?这个问题在使用AdobeIllustrator(简称AI)进行设计时,相信很多设计师都遇到过。网格工具通常作为辅助线,帮助设计师进行精准对齐和布局,但有时它可能会干扰设计的细节查看,甚至影响设计美观。在这种情况下,去掉网格工具就显得尤为重要。本文将从AI网格工具的基础知识讲起,再介绍如何快速去除网格工具,提升您的设计效率。
1.AI网格工具简介
了解一下AI的网格工具。在Illustrator中,网格工具主要分为“视图网格”和“辅助网格”两种,它们分别起到不同的作用:
视图网格:这是一种用于帮助设计师进行精确排版和对齐的工具,通常由细密的垂直和水平线组成。它并不会被打印出来,而是仅供设计过程中参考。
辅助网格:与视图网格类似,辅助网格用于辅助放置对象和排版,但它通常具有更多的自定义选项,如线条颜色、间距等。
无论是视图网格还是辅助网格,它们在工作时都会显示在画布上,有时候它们的存在会让设计显得有些凌乱,或者在细节调整时分散了注意力。因此,很多设计师都会选择暂时去掉网格工具,以便清晰地查看和编辑作品。
2.如何去除AI网格工具
去除AI中的网格工具其实非常简单,您只需要按以下步骤操作即可:
(1)关闭视图网格
在AdobeIllustrator中,关闭视图网格是最常见的需求之一。您可以按照以下步骤进行:
打开AI软件,进入您的设计文档。
点击顶部菜单栏中的“视图”选项。
在下拉菜单中,找到“显示网格”选项。如果该选项前面有勾选标记,点击它即可取消勾选。
这样,您的设计画布上就不会显示视图网格了。如果您需要重新显示网格,只需再次勾选“显示网格”即可。
(2)关闭辅助网格
除了视图网格,AI还提供了辅助网格的功能。如果您希望去除辅助网格,可以按照以下步骤操作:
依旧在顶部菜单栏中,点击“视图”选项。
找到并点击“网格和参考线”,然后选择“隐藏辅助网格”。如果您已经设置了自定义网格,该操作会直接将辅助网格隐藏,画布上也不会再显示出这些线条。
通过上述操作,您就可以轻松去掉视图网格和辅助网格,返回一个干净整洁的设计界面。
3.临时隐藏网格工具
除了完全去除网格工具,您还可以选择临时隐藏网格工具,以便在设计过程中根据需要自由切换。这对于一些需要频繁查看和编辑细节的设计工作非常有帮助。要临时隐藏网格工具,您可以使用快捷键Ctrl “(Windows)或Command “(Mac)。按下这些快捷键后,网格会暂时消失,但它并不会被完全关闭,您随时可以通过相同的快捷键重新显示网格。
4.为什么要去掉网格工具?
去掉AI网格工具的需求因人而异,通常有以下几种原因:
清晰查看设计细节:网格工具虽然在设计过程中非常有用,但在查看设计的整体效果时,它可能会干扰视线,影响视觉效果。尤其是在完成初步布局后,设计师往往希望清楚地看到色块、字体、图形等元素的细节。
排版设计:在进行精细排版时,网格工具的存在有时反而会让对齐工作变得更为复杂。去除网格后,设计师能够更专注于微调每个元素的位置。
展示和输出设计:在准备展示或导出设计时,去掉网格工具能够确保设计图纸干净、专业,不会被网格线干扰。
5.其他技巧:完全隐藏网格及参考线
如果您的设计中还包括了参考线,并且您希望一次性隐藏所有网格和参考线,可以使用“视图”