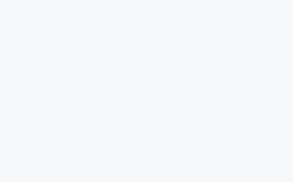AI里套索工具怎么用?让你秒变设计高手!
在图像编辑软件中,选择工具是你实现创意设计的第一步,而其中最常用的工具之一便是“套索工具”。无论是在AdobePhotoshop、Illustrator等设计软件中,还是在AI中,套索工具都扮演着不可或缺的角色。它不仅能帮助你精准地选取图像区域,还能大大提升设计的灵活性和效率。
对于很多设计师来说,AI中的套索工具是日常工作中不可缺少的工具之一。作为一个直观且高效的选择工具,AI里的套索工具如何使用?这篇文章将详细解析它的使用技巧,帮助你轻松驾驭这个工具,提升设计效率。
什么是AI中的套索工具?
AI中的套索工具主要用于自由选择图像中的区域,类似于用手工绘制的方式对图像进行选区。与传统的矩形选框或椭圆形选区工具不同,套索工具可以通过手动绘制线条的方式,在图像中任意位置创建一个复杂的选区。它适合于那些边缘不规则或细节复杂的部分,特别是当你需要精确选择某一部分时,套索工具表现得尤为出色。
AI中的套索工具通常有三种常见的模式:
套索工具(LassoTool):最基础的版本,你可以手动绘制选区的边缘,适用于不规则的区域。
多边形套索工具(PolygonalLassoTool):这种工具会让你通过点击来创建选区的直线边缘,适用于有直线构成的区域。
磁性套索工具(MagneticLassoTool):通过智能算法自动跟踪边缘,适用于复杂的边缘选择。
无论是哪种工具,它们都能让你精准地选择图像的某一部分,然后对选区进行独立操作,比如裁剪、调整颜色、添加特效等。
套索工具的基本使用方法
在AI中使用套索工具的过程非常简单。让我们从最基础的步骤开始。
选择套索工具
打开AI设计软件,在工具栏中找到套索工具(LassoTool),通常它会显示为一个小剪刀图标。点击它,进入套索工具的工作模式。
创建选区
选中套索工具后,你可以开始在画布上自由绘制选区。只需要点击并拖动鼠标,就可以自由地沿着你想要选取的区域绘制一条闭合的路径。对于不规则或复杂的边缘,套索工具会非常有帮助,它允许你灵活地跟随轮廓。
完成选区
当你完成绘制时,只需将鼠标移到起始点,双击即可自动闭合选区。这样,你就成功地用套索工具选取了一个图像区域。
编辑选区
一旦选区创建完成,你就可以对选区中的部分进行各种操作了,比如裁剪、调整颜色、添加滤镜等。套索工具选区的部分不会影响到图像其他区域,这使得你能够对图像进行更加精准的调整。
高级技巧:如何利用套索工具实现更精确的选择
除了基本的使用方法外,套索工具还可以通过一些技巧提升你的设计效率和精准度。以下是几种进阶的操作技巧,让你能够更灵活地应用套索工具。
结合快捷键提升效率
在使用套索工具时,AI提供了一些便捷的快捷键,让你可以更快速地操作。例如,按住Shift键可以让你在已有选区的基础上添加新的选区;按住Alt键(Windows)或Option键(Mac)则可以在已有选区的基础上去除部分选区。这些快捷键的使用能够大大提升操作的灵活性和效率。
使用多边形套索工具
如果你要选择的区域边缘比较直,可以使用多边形套索工具。与常规套索工具不同,它通过点击边缘的各个点来创建直线选区。这种工具适合那些几何形状规则或具有明显直线边缘的图像区域,使用起来更加精确。
利用磁性套索工具
磁性套索工具可以智能地检测图像的边缘,并自动“吸附”到边缘上。当你在图像的边缘上拖动鼠标时,它会根据图像的颜色和亮度变化自动调整选区的路径。这对于复杂的图像边缘,尤其是那些具有对比度变化的图像,十分有用。磁性套索工具能够大大减轻手动绘制选区的负担,帮助你快速选择图像中需要编辑的部分。
修正选区边缘
有时候,你可能会发现选区的边缘并不完美,尤其是当图像的轮廓较为复杂时。此时,你可以利用AI中的“选择和遮罩”功能来精细调整选区的边缘。通过增加羽化效果、平滑边缘等方式,你可以使选区变得更加精细和自然。
结合图层操作
使用套索工具进行选区后,通常你会将选区中的内容提取到新的图层上,或者进行其他修改。通过图层操作,你可以独立地编辑选区中的内容,而不会影响到原始图像。这是图像设计和修图中非常重要的一步。
总结
套索工具作为AI中不可或缺的图像编辑工具,在图像处理和设计工作中发挥着至关重要的作用。通过灵活运用套索工具,你不仅能够轻松地选择和调整图像的某一部分,还能通过快捷键、磁性功能等技巧提升设计效率。无论你是新手还是专业设计师,掌握套索工具的使用方法,都会让你的工作变得更加高效、精准和富有创意。
在下一部分中,我们将继续深入探讨如何通过套索工具在不同设计项目中实现更高效的工作流程,敬请期待!
AI里套索工具高级技巧:提升设计质量与效率
在上一篇文章中,我们已经为大家介绍了AI中套索工具的基本使用方法以及如何通过快捷键、磁性功能等技巧提升效率。在这一部分,我们将进一步探讨如何在不同的设计项目中运用套索工具,帮助你提高设计质量,并实现更高效的工作流程。
如何使用套索工具进行图像修复与合成?
套索工具不仅仅是在图像设计中用来裁剪或调整颜色,它在图像修复与合成方面同样具有重要作用。例如,在人物修图中,你可以使用套索工具精准地选取面部特征,如眼睛、嘴巴等部分,然后进行局部调整。通过这种方法,你可以轻松实现面部美化、去除瑕疵等效果。
修复瑕疵:使用套索工具选取图像中需要修复的区域,然后通过“修复工具”或“内容感知填充”等功能来进行自动修复。这样,你可以去除图像中的小缺陷而不破坏整体效果。
图像合成:在进行图像合成时,套索工具能够帮助你准确地选择图像中的某一部分,将其提取出来并粘贴到另一张图片上。为了实现自然的合成效果,你可以利用套索工具的“羽化”选项来软化边缘,避免合成处出现硬边。
用套索工具为创意设计增添个性化效果
除了修图和合成外,套索工具在创意设计中也大有用处。比如,在做海报设计时,您可以通过套索工具轻松地选中图像中的某些元素,并将其提取出来与其他元素组合,形成独特的视觉效果。
个性化蒙版:套索工具与图层蒙版结合使用,能够帮助你创造出丰富的视觉效果。例如,你可以选取图像中的一部分,然后通过图层蒙版来遮挡其他区域,实现透明效果或渐变效果,增添设计的层次感。
特殊效果:在使用套索工具选取区域后,你可以对选区进行独立的特效处理。比如,使用滤镜添加模糊效果、锐化效果,或者进行色彩的调整,这些都能够使设计作品更加富有创意和个性化。
如何用套索工具提高设计工作效率?
作为设计师,我们在工作中时常需要面对大量的图像素材与设计元素,这就要求我们能够快速而高效地完成选区操作。套索工具的灵活性和精准性使其成为提高工作效率的重要工具。以下是几种可以帮助你提高工作效率的方式:
批量操作:在处理多个图像素材时,你可以通过套索工具选择相同的区域,批量进行编辑。比如,你可以快速选取每张图像中的同一个区域进行色彩调整、光影处理等,大大减少了重复操作的时间。
保存选区:如果你经常需要选取相同区域,可以通过AI的“存储选区”功能将选区保存下来,方便随时调取并应用。这一技巧适用于图像合成、修图等需要反复选取同一区域的工作。
总结
AI中的套索工具,不仅是设计软件中的基础功能,更是提升设计效率、提高工作质量的得力助手。无论是在修图、合成、创意设计,还是在提高工作效率上,套索工具都展现出它独特的优势。通过灵活运用这些技巧,你可以使设计工作更加高效、精准,进而提升整个项目的质量和创意水平。
从基础操作到高级技巧,再到实际应用的案例,套索工具的广泛应用无疑能够帮助设计师更好地应对各种挑战。如果你还没有掌握这个强大的工具,那么现在就开始尝试吧!通过不断的练习和创新,套索工具将成为你设计创作中不可或缺的重要伙伴。